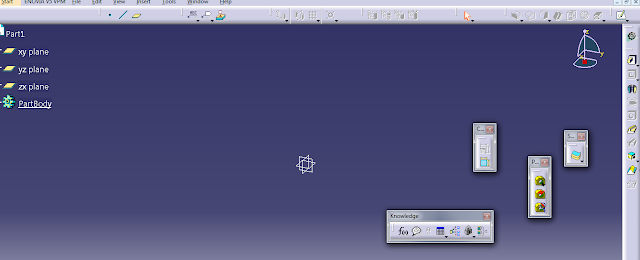Hie guys this is vamsi. These are CATIA tutorials for beginners. CATIA stands for Computer Aided Three-dimensional Interactive Application. It is a multi-platform CAD/CAM/CAEcommercial software suite developed by the French company Dassault Systemes. For more information about CATIA click this link.
In this tutorial i used CATIA V5R20
Today i going to start this tutorial from basics. If your are Familiar with CATIA software i suggest you to skip the tutorials.
Coming to very basic there are many CAD softwares available in market. each has its own specifications and importance. Coming to CATIA the one of the main advantage of this software is its user interface and we can customize this to maximum.. So today i am going to explain how set format, different workbench in catia, customize environment, mouse and keyboard hotkeys and finally how to use save management in CATIA.
For any design units are the must now we will see how set our desired units in CATIA. as soon as we open CATIA on top we find a tools menu click on it and select options.
Options window will popup. Here we can customize units
In options we will find parameters selected we can see the default values there and we can change them.
below this there is option dimension display in that check display trailing zeros on and i always prefer to keep this on
Click general there you can find auto save option make ti on and i always prefer 10min. Even it takes little memory and space but its very useful
Now coming to workbench CATIA has multiple work bench to work with them.
By using these workbench we can do different tasks. As we are concentrating on mechanical designs. we use Mechanical design. click start select mechanical design there we can find a lot of options. We will use most of them to complete our job
Click on part design. As we can see a number of tool boxes and each workbench has different set of tools with different features and work functions. In CATA we can advance to one work bench to other.
now lets see how to customize environment in CATIA. I already said customization is one of the main advantages of CATIA. in part design on right bar we can find a number of toolbars it actually makes mess there and we don't use all of them in every job so its best option to keep only what we use to make that just click on the toolbar which you don't want and drag them then you can delete them.
To get them back we have to right click on toolbar and select our required set of tools
For any software working with hotkeys make our work to be smooth. In CATIA it has bot mouse and keyboard shortcuts
Mouse Hotkeys:
Whenever i say mouse-1, mouse-2,and mouse-3 they are left button, scroller and right button.
This the Product i designed using CATIA you can use this to practise shortcut keys. Practise
- ZOOM IN - Click button 2 and 3 and move forward
- ZOOM OUT - Click button 2 and 3 and move backward
- ROTATE - hold button 2 and move the mouse
There are many Keyboard shortcuts and we can customize the keyboard shorts. below i have mentioned some shortcuts we use frequently.
- ABORT CURRENT PROCESS - ESC
- CATIA V5 ASSISTANCE - F1
- SPECIFICATION TREE TOGGLE - F3
- HIDE/SHOW - F9
- SWAP VISIBLE AREA - F10
- ROTATE TO LEFT - SHIFT+LEFT
- ROTATE TO RIGHT - SHIFT+RIGHT
- ROTATE TO UP - SHIFT+UP
- ROTATE TO DOWN - SHIFT+DOWN
- START MACROS - ALT+F8
- VISUAL BASIC - ALT+F11
- ZOOM IN - CONT+PAGEUP
- ZOOM OUT - CONT+PAGEDOWN
- PAN LEFT - CONT+LEFT
- PAN RIGHT - CONT+RIGHT
- PAN UP - CONT+UP
- PAN DOWN - CONT+DOWN
- ROTATE AROUND Z AXIS COUNTER CLOCKWISE - CONT+SHIFT+LEFT
- ROTATE AROUND Z AXIS CLOCKWISE - CONT+SHIFT+RIGHT
- SWAP WINDOWS - CONT+TAB
- NEW DOCUMENTS - CONT+N
- OPEN DOCUMENT - CONT+O
- DOCUMENT SAVE - CONT+S
- DOCUMENT PRINT - CONT+P
- SEARCH - CONT+F
- UPDATE - CONT+U
- CUT - CONT+X
- PASTE- CONT+V
- COPY - CONT+C
- REDO - CONT+Y
- UNDO - CONT+Z
click file and select save management
First column we can find "state" this says our document status. this can be "open, modify and new". If we open already existing document it shows open, if we modify a saved document it shows modify, if we create a brand new document it shows new.
Second column is the name what we want to save it as
Third column tells us the location where we save it
Fourth column states us Action what we are going to do
Fifth column is access which says us about the document is weather read, write or read+write.
Enabling independent save is recommended.
If you click on save and you don't want that operation you can undo that using reset button in save management.